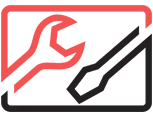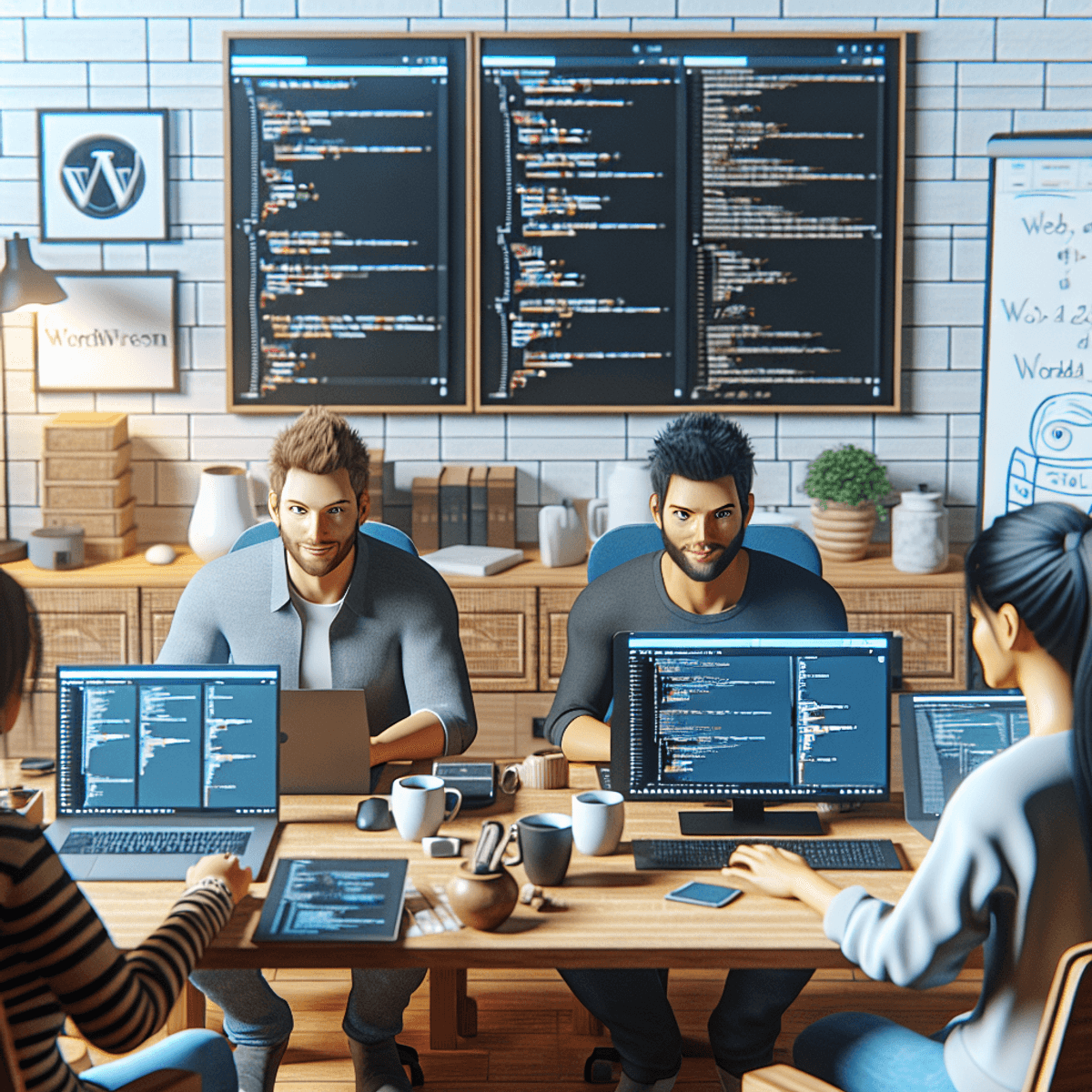
localhost wordpress
Localhost WordPress se refiere a la práctica de configurar un sitio web de WordPress en un entorno de servidor local para propósitos de desarrollo y pruebas. Esto permite a los desarrolladores crear y modificar sitios de WordPress sin necesidad de una conexión a internet ni afectar un sitio en vivo.
El desarrollo local es crucial para sitios web porque:
- Permite experimentar y probar nuevas funcionalidades sin riesgos.
- Mejora la eficiencia al no depender de la velocidad de internet.
- Facilita la detección y solución de errores antes del lanzamiento.
Este artículo tiene como propósito guiarte en el proceso de instalación de WordPress en localhost, explorando las herramientas disponibles y ofreciendo soluciones a problemas comunes que podrías enfrentar. Conocerás las ventajas y limitaciones del desarrollo local, así como consejos prácticos para una migración exitosa a un servidor en vivo.
¿Qué es un entorno de desarrollo local?
Un entorno de desarrollo local es una configuración que permite a los desarrolladores trabajar en sitios web en sus propias computadoras sin necesidad de estar conectados a Internet. Usando herramientas como XAMPP, MAMP o WAMP, puedes simular un servidor web en tu máquina local.
Comparación: Servidores Locales vs Hosting en la Nube
Acceso y velocidad
- Servidor local: No requiere conexión a Internet, lo que puede ser más rápido para el desarrollo y pruebas.
- Hosting en la nube: Requiere una conexión constante a Internet, pero permite acceso remoto desde cualquier lugar.
Seguridad
- Servidor local: Mayor seguridad durante el desarrollo ya que no está expuesto a ataques externos.
- Hosting en la nube: Expuesto a riesgos de seguridad si no se implementan medidas adecuadas.
Costos
- Servidor local: Generalmente gratuito, ideal para proyectos pequeños o personales.
- Hosting en la nube: Puede tener costos asociados dependiendo del proveedor y plan elegido.
Explorar estas diferencias te ayudará a decidir cuál es la mejor opción para tus necesidades específicas.
Herramientas para instalar WordPress en localhost
Instalación de WordPress con XAMPP
Para instalar WordPress localmente, una de las herramientas más populares es XAMPP. Esta plataforma proporciona un entorno de desarrollo fácil de configurar que incluye Apache, MySQL y PHP. Aquí te mostramos cómo instalar WordPress usando XAMPP paso a paso:
- Descargar e instalar XAMPP:
- Visita el sitio web oficial de XAMPP.
- Descarga la versión adecuada para tu sistema operativo (Windows, macOS, Linux).
- Ejecuta el instalador y sigue las instrucciones en pantalla para completar la instalación.
- Configurar XAMPP:
- Abre el Panel de Control de XAMPP.
- Inicia los servicios de Apache y MySQL haciendo clic en "Start" junto a cada uno.
- Descargar WordPress:
- Visita el sitio oficial de WordPress.
- Descarga el archivo .zip y descomprímelo.
- Mover los archivos de WordPress:
- Copia la carpeta descomprimida de WordPress.
- Pégala en la carpeta
htdocsdentro del directorio donde instalaste XAMPP (por ejemplo,C:\xampp\htdocs\).
- Crear una base de datos MySQL:
- Abre tu navegador web y ve a
http://localhost/phpmyadmin/. - Haz clic en "Bases de datos" y crea una nueva base de datos (por ejemplo,
wordpress_db).
- Configurar wp-config.php:
- Renombra el archivo
wp-config-sample.phpawp-config.php. - Abre
wp-config.phpcon un editor de texto. - Rellena los detalles de la base de datos: php define('DB_NAME', 'wordpress_db'); define('DB_USER', 'root'); define('DB_PASSWORD', ''); define('DB_HOST', 'localhost');
- Instalar WordPress:
- Abre tu navegador web y ve a
http://localhost/nombre_de_tu_carpeta_de_wordpress. - Sigue las instrucciones en pantalla para completar la instalación.
Consejos para una instalación exitosa
- Verificar puertos: Si Apache no inicia, verifica que los puertos 80 y 443 no estén siendo usados por otras aplicaciones como Skype.
- Permisos: En sistemas basados en Unix (como macOS o Linux), asegúrate que las carpetas tengan los permisos adecuados.
- Extensiones PHP: Asegúrate que las extensiones PHP necesarias estén habilitadas desde el Panel de Control de XAMPP.
Otras herramientas de instalación (MAMP, WAMP, Local by Flywheel)
Además de XAMPP, existen otras herramientas igualmente eficaces para instalar WordPress en localhost:
- MAMP: Ideal para usuarios macOS, ofrece una configuración similar a XAMPP pero adaptada al ecosistema Mac.
- WAMP: Similar a XAMPP pero específico para Windows.
- Local by Flywheel: Ofrece una interfaz amigable con funcionalidades avanzadas como SSL integrado y clonación rápida del sitio.
Cada herramienta tiene sus ventajas específicas según el sistema operativo utilizado y las necesidades del desarrollador.
Otras herramientas de instalación (MAMP, WAMP, LAMP)
El desarrollo local de WordPress no se limita a XAMPP; existen otras herramientas populares como MAMP, WAMP, y LAMP. Cada una de estas opciones tiene sus propias características que pueden ser más adecuadas según tus necesidades y el sistema operativo que utilices.
MAMP
- Descripción: Diseñado para macOS, aunque también tiene una versión para Windows. MAMP incluye Apache, MySQL y PHP.
- Proceso de instalación:
- Descargar el instalador desde el sitio oficial de MAMP.
- Instalar la aplicación siguiendo las instrucciones en pantalla.
- Configurar el servidor Apache y MySQL desde el panel de control de MAMP.
- Descargar WordPress y colocarlo en la carpeta
htdocs. - Acceder a
http://localhostpara completar la instalación de WordPress.
- Ventajas: Fácil configuración, interfaz amigable, ideal para usuarios de macOS.
- Desventajas: La versión gratuita tiene menos funcionalidades comparada con la versión Pro.
WAMP
- Descripción: Similar a MAMP pero diseñado específicamente para Windows. Incluye Apache, MySQL y PHP.
- Proceso de instalación:
- Descargar el instalador desde el sitio oficial de WAMP.
- Instalar la aplicación siguiendo las instrucciones en pantalla.
- Configurar el servidor Apache y MySQL desde el panel de control de WAMP.
- Descargar WordPress y colocarlo en la carpeta
www. - Acceder a
http://localhostpara completar la instalación de WordPress.
- Ventajas: Interfaz fácil de usar, ideal para usuarios de Windows.
- Desventajas: Puede presentar problemas con ciertos antivirus o firewalls.
LAMP
- Descripción: Específicamente para distribuciones Linux e incluye Linux, Apache, MySQL y PHP.
- Proceso de instalación:
- Abrir una terminal e ingresar los siguientes comandos: sh sudo apt update sudo apt install apache2 sudo apt install mysql-server sudo apt install php libapache2-mod-php php-mysql
- Descargar WordPress y descomprimirlo en
/var/www/html. - Configurar permisos con: sh sudo chown -R www-data:www-data /var/www/html/wordpress/
- Acceder a
http://localhostpara completar la instalación de WordPress.
- Ventajas: Altamente configurable, integración nativa en sistemas Linux.
- Desventajas: Requiere conocimientos básicos de línea de comandos.
Cada herramienta viene con sus propias ventajas y desventajas, permitiendo elegir la mejor opción según tu sistema operativo y nivel de experiencia técnica al configurar un entorno local para WordPress.
Ventajas y desventajas de usar localhost para WordPress
Desarrollar sitios web en un entorno local con WordPress tiene muchos beneficios, pero también presenta algunas limitaciones que es importante considerar.
Beneficios de usar localhost en WordPress
- Desarrollo sin conexión a internet: No necesitas estar conectado a internet para trabajar en tu sitio web. Esto te permite desarrollar y realizar pruebas en cualquier momento y lugar.
- Pruebas seguras y rápidas sin afectar el sitio en vivo: Cualquier cambio o prueba que realices no afectará tu sitio web en producción. Puedes experimentar con plugins, temas y configuraciones sin riesgo alguno.
Desventajas de la instalación local de WordPress
- Limitaciones en el acceso remoto: Un entorno local solo es accesible desde la máquina donde está instalado. Esto puede ser una limitación si necesitas colaborar con otros desarrolladores o revisar cambios desde diferentes dispositivos.
- Dificultades en la migración a un servidor en vivo: Migrar un sitio desde localhost a un servidor en vivo puede ser complicado. Pueden surgir problemas con las rutas de archivos, configuraciones del servidor y ajustes de la base de datos.
Entender tanto las ventajas como las desventajas te ayudará a tomar decisiones informadas sobre cómo gestionar tu entorno de desarrollo para WordPress.
Configuración y gestión de base de datos MySQL con phpMyAdmin
Crear y gestionar bases de datos MySQL usando phpMyAdmin:
Para configurar una base de datos MySQL en un entorno localhost WordPress, phpMyAdmin ofrece una interfaz gráfica fácil de usar. Sigue estos pasos para crear una base de datos:
- Accede a phpMyAdmin:
- Abre tu navegador y navega a
http://localhost/phpmyadmin. - Inicia sesión con las credenciales proporcionadas durante la instalación del servidor local.
- Crear una nueva base de datos:
- En la interfaz principal, haz clic en la pestaña "Bases de Datos".
- Introduce un nombre para tu nueva base de datos en el campo correspondiente.
- Selecciona el cotejamiento (collation) adecuado, como
utf8_general_ci, para evitar problemas con caracteres especiales. - Haz clic en "Crear".
- Gestionar tablas y registros:
- Una vez creada, selecciona tu nueva base de datos desde el panel izquierdo.
- Usa las opciones de "Importar", "Exportar", "Operaciones", entre otras, para gestionar tus tablas y registros.
Problemas comunes al conectar bases de datos:
- Error al establecer una conexión con la base de datos: Este error generalmente indica que los detalles de conexión en
wp-config.phpson incorrectos. Verifica que el nombre de la base de datos, usuario, contraseña y host sean correctos. - Permisos insuficientes: Asegúrate de que el usuario MySQL tenga los permisos necesarios para acceder y modificar la base de datos.
- Problemas con caracteres especiales: Usar un cotejamiento inadecuado puede causar errores al manejar caracteres no estándar.
utf8_general_cies una opción segura para la mayoría de los casos.
Implementando estas prácticas aseguras una gestión efectiva y sin contratiempos de tu base de datos MySQL usando phpMyAdmin en tu entorno localhost WordPress.
Migración desde localhost a un servidor en vivo con Updraftplus
Migrar WordPress a hosting puede parecer una tarea compleja, pero herramientas como UpdraftPlus simplifican el proceso. Siguiendo algunos pasos fundamentales y mejores prácticas, puedes garantizar una transición suave de tu sitio desde localhost a un servidor en vivo.
Proceso de migración con UpdraftPlus
- Instalar UpdraftPlus: Primero, instala el plugin UpdraftPlus tanto en tu entorno local como en tu servidor en vivo.
- Hacer una copia de seguridad: En tu entorno local, realiza una copia de seguridad completa del sitio usando UpdraftPlus.
- Descargar la copia de seguridad: Descarga los archivos de la copia de seguridad a tu ordenador.
- Subir al servidor en vivo: En el panel de UpdraftPlus en tu servidor en vivo, selecciona la opción para subir la copia de seguridad descargada.
- Restaurar el sitio: Una vez subida la copia de seguridad, utiliza la opción de restaurar para importar todos los datos y configuraciones a tu servidor en vivo.
Mejores prácticas
- Verificar compatibilidad: Asegúrate que las versiones de PHP y MySQL sean compatibles entre ambos entornos para evitar problemas técnicos.
- Probar antes del cambio: Realiza pruebas exhaustivas en un subdominio o directorio temporal antes de cambiar el sitio principal.
- Actualizar enlaces y rutas: Usa herramientas como Velvet Blues Update URLs para corregir enlaces internos después de la migración.
Herramientas adicionales
- Duplicator: Este plugin permite clonar y migrar sitios completos con facilidad.
- All-in-One WP Migration: Ofrece una solución simple para exportar e importar sitios WordPress.
Migrando local WordPress a un servidor en vivo se vuelve más manejable con estas herramientas y estrategias. Evitarás errores comunes y asegurarás que tu sitio funcione perfectamente después del cambio.
Problemas comunes durante la configuración local y sus soluciones
Al configurar WordPress en un entorno localhost, es común encontrarse con ciertos problemas técnicos. Aquí se abordan algunos de los más frecuentes y sus soluciones:
Errores de conexión a base de datos
Uno de los problemas más comunes es el error de conexión a la base de datos. Este error suele ser causado por configuraciones incorrectas en el archivo wp-config.php.
Solución:
- Verifica las credenciales: Asegúrate de que el nombre de usuario, la contraseña, el nombre de la base de datos y el host estén correctamente configurados.
- Reinicia MySQL: A veces, reiniciar el servicio MySQL en tu entorno local puede resolver el problema.
- Comprueba los permisos: Asegúrate de que el usuario tenga los permisos necesarios para acceder a la base.
Problemas con permalinks
Otro problema común es que los enlaces permanentes (permalinks) no funcionen correctamente, mostrando errores 404 cuando se intenta acceder a las páginas.
Solución:
- Actualizar permalinks: Ve a Ajustes > Enlaces permanentes y guarda los cambios sin modificar nada. Esto suele regenerar el archivo
.htaccess. - Configurar .htaccess manualmente: plaintext
BEGIN WordPress
- Activar mod_rewrite en Apache: Asegúrate de que el módulo
mod_rewriteesté habilitado en Apache.
Problemas comunes adicionales
- Error 500 Internal Server Error: Generalmente relacionado con configuraciones incorrectas en
.htaccesso límites de memoria PHP. - Problemas con extensiones PHP faltantes: Verifica que todas las extensiones necesarias estén habilitadas en tu entorno local (por ejemplo,
curl,mbstring).
Abordar estos problemas rápidamente te permitirá mantener un flujo de trabajo eficiente al desarrollar en un entorno localhost.
Para terminar
Desarrollar en un entorno de desarrollo local para WordPress ofrece múltiples beneficios generales. Permite trabajar sin conexión a internet, realizar pruebas seguras y rápidas y evitar el impacto en sitios en vivo. Este método es esencial para cualquier desarrollador que busque eficiencia y seguridad.
Consejos finales para desarrolladores principiantes:
- Familiarízate con las herramientas disponibles: XAMPP, MAMP y WAMP son opciones populares.
- Realiza copias de seguridad regularmente: Tanto del entorno local como del servidor en vivo.
- Participa en comunidades online: Foros y grupos pueden ser una excelente fuente de ayuda y recursos.
Adoptar prácticas sólidas desde el inicio facilita la transición a entornos más complejos.